728x90

이전 포스팅
🔎 App Store Connect 에 앱을 올려보자
개발자 계정도 구매 했고 앱 버전 1도 완성되었다. 이제 App Store Connect 에 앱을 올려보자. #1 앱스토어 커넥트에 접속한다. appstoreconnect.apple.com/apps https://appstoreconnect.apple.com/login?target..
haningya.tistory.com
1차 TestFlight 알파테스트 결과
아이폰8 이나 SE2에서 개똥같이 나오는 화면이 있었다.

여튼 짜잘한 수정을 다하고
다시 아카이브를 올려보겠다.


다시 아카이브를 하여 커넥트에 올릴때 주의할 점이 딱 한가지 있다.
Version 과 Build 가 기존의 아카이브 파일과 달라야 한다
저번에 올린게 Version 1 에 Build 1이였다면 이번엔 Version1 에 Build2로 해서 올리면 된다.
챔고로 빌드는 소숫점 노노해

그리고 똑같이 디바이스를 Generic으로 설정하고

Product -> Archive

괄호가 빌드이다.

똑같이 앱 커넥트에 올려준다.

이제 커넥트에서 보일때까지 조금 기다려보자
(참고로 완료되면 Apple 에서 메일로 알려준다)

앱스토어 커넥트에는 TestFlight 라는 내부 테스트용 도구가 있다.
실제 맥에 선으로 꼽고 일일히 안깔아도 된다.
TestFlight 로 앱을 공유하기 위해서는 2가지가 필요하다.
- 성공적으로 업로드된 아카이브 파일 (개발자 계정이 있어야함)
- 앱아이콘 (아카이브 파일에 앱 아이콘이 있으면 됨)
단계는 이렇다.
- [Appstore Connect] 테스트로 배포하고자 하는 앱을 정한다.
- [Appstore Connect] 테스터의 이메일을 통해 초대한다.
- [Appstore] 테스터는 메일에 있는 앱 다운로드 코드를 확인한다.
- [Appstore] 테스터는 앱스토어에 있는 TestFlight 앱을 다운받아 해당 코드를 입력한다.
- 자동으로 앱이 다운로드 된다.
일단 저번에 올린 빌드1을 지우고
방금 올린 빌드2로 아카이브 파일을 바꾸고 TestFlight 공유해보자
빌드에서 1.0 에 빌드1 오른쪽 - 버튼으로 삭제
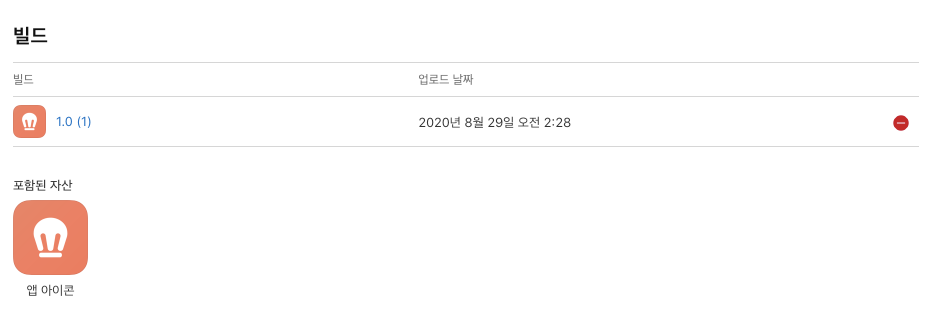
빌드2 추가
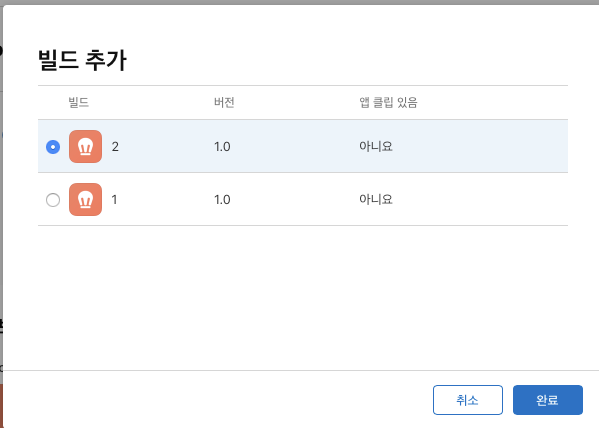
TestFlight 로 이미 연동해놨으면 새로운 빌드가 업로드 되면 자동으로 업데이트 된다.
근데 새로 해보겠음
TestFlight 에 들어가 테스트할 빌드를 클릭한다.

새로운 개인 테스터를 추가한다.




이렇게 테스트에 필요한 정보와 함께 초대를 한다.
초대받은 테스터는 메일함을 확인해 보고
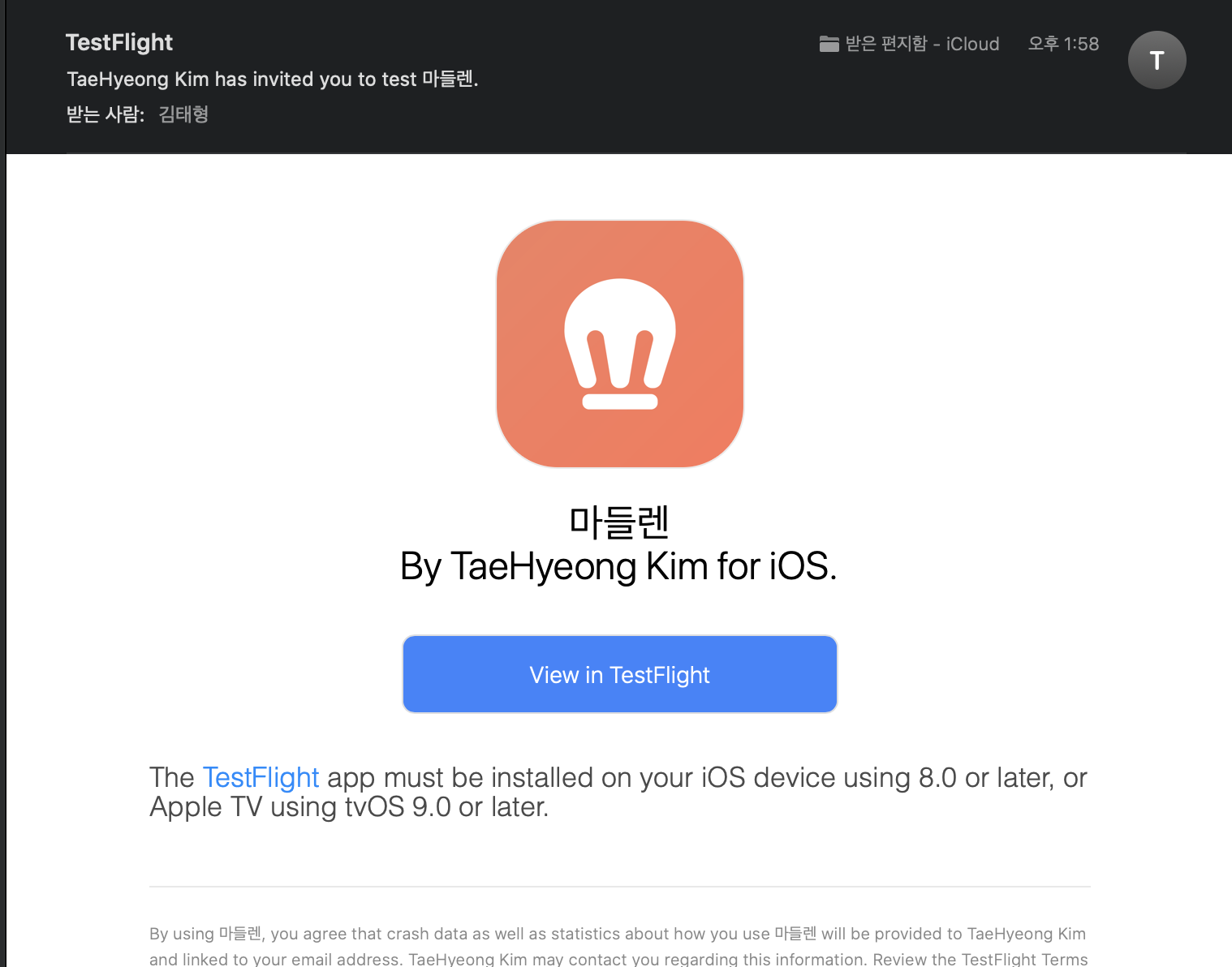
초대 코드를 TestFlight 에 입력한다

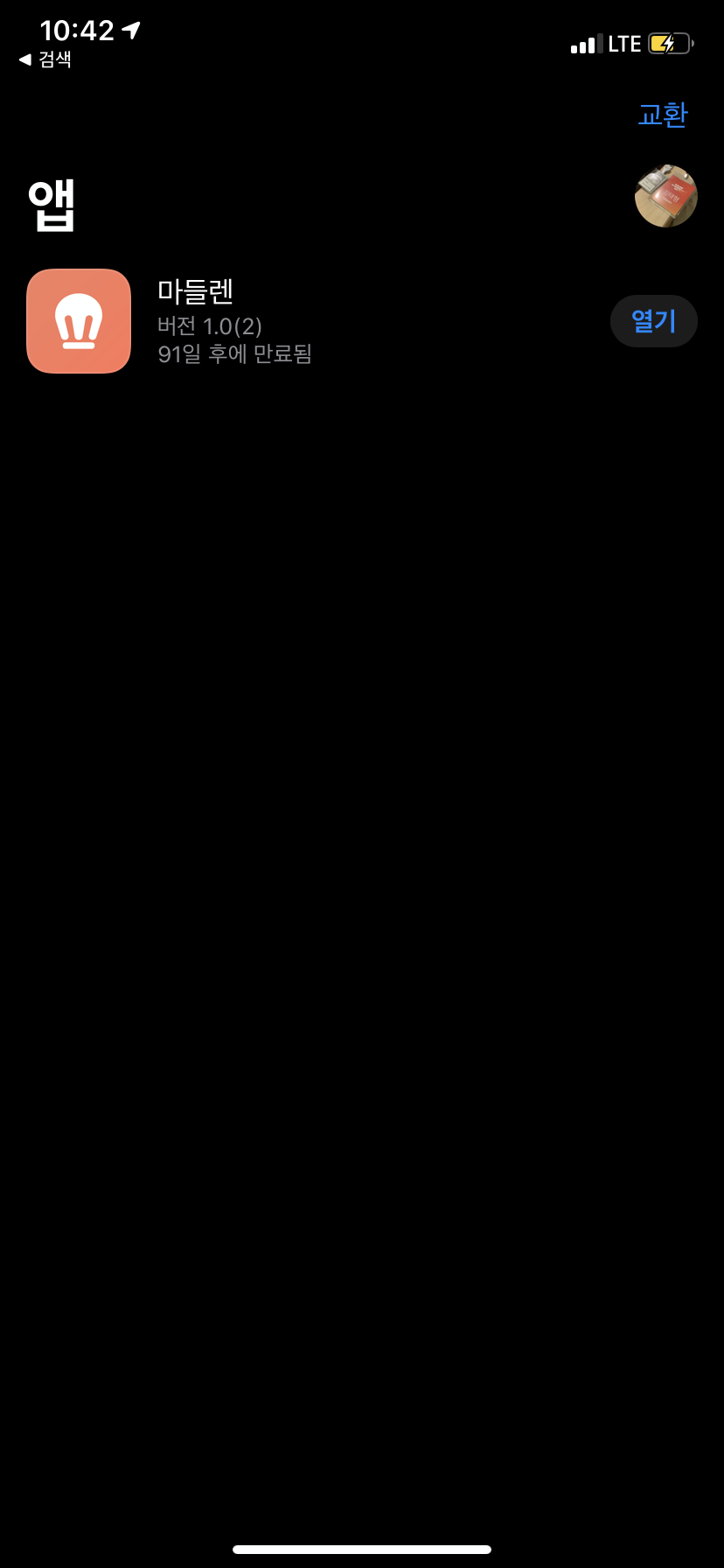
끗
728x90
'iOS > AppStore (connect)' 카테고리의 다른 글
| Appstore Connect 앱 리젝 이의신청 (10) | 2020.09.05 |
|---|---|
| 앱 심사 드디어 올렸다 (0) | 2020.09.04 |
| 🔎 App Store Connect 에 앱을 올려보자 (0) | 2020.08.29 |



댓글