MS-Power Apps 간단 후기
평소와 같이 뉴스를 보다가 이 기사를 발견했다.
MS “코딩 필요없는 비즈니스 앱 개발 시대 연다”
마이크로소프트가 C# 같은 프로그래밍 언어를 몰라도 비즈니스 애플리케이션을 짤 수 있게 해주는 도구인 파워앱스 모바일 앱 공개 프리뷰 버전을 iOS와 안드로이드용으로 공개했다. 파워앱스는 캔버스(canvas)와 모델 드리븐(model-driven) 앱들을 돌릴 수 있다. 캔버스 앱의 경우 디자이너들이 다양한 요소들을 끌어와 앱을 만들고 여러 곳에 있는 데이터들을 통합할 수 있게 해준다. 셰어포인트나 엑셀 같은 마이크로소프트 소프트웨어 외 많은 제품들에…
www.bloter.net
처음 든 생각은 이게 가능한가? 였고 기존에 앱인벤터와 같은 툴들이 있었기에
아 가능하겠구나 생각이 들었다. 그 이후엔
<CNBC>에 따르면 마이크로소프트는 앞으로 5~6년간 약 5억개 가량의 새로운 애플리케이션들이 개발될 것으로 보고 있다.
지난 40년간 개발된 모든 앱들보다도 많은 수치다.정말 이렇게 기존의 비즈니스 앱들을 대체할 수 있을까 고민이 되었다.
무엇보다 앱개발로 먹고살고싶은 나에겐 큰 문제였고 지피지기면 백전백승 한번 써보고 판단해 봐야겠다 생각이 들었다.
그래서 써보는
MS-Power Apps 사용기
먼저 비즈니스나 학생 계정으로 로그인하여 체험하기를 누른다. (개인 이메일 계정은 사용할 수 없다.)
나는 학생이므로 대학교 이메일을 사용하였다.

기존에 만들어져 있는 비즈니스 용도의 템플릿 종류들이 많았다.
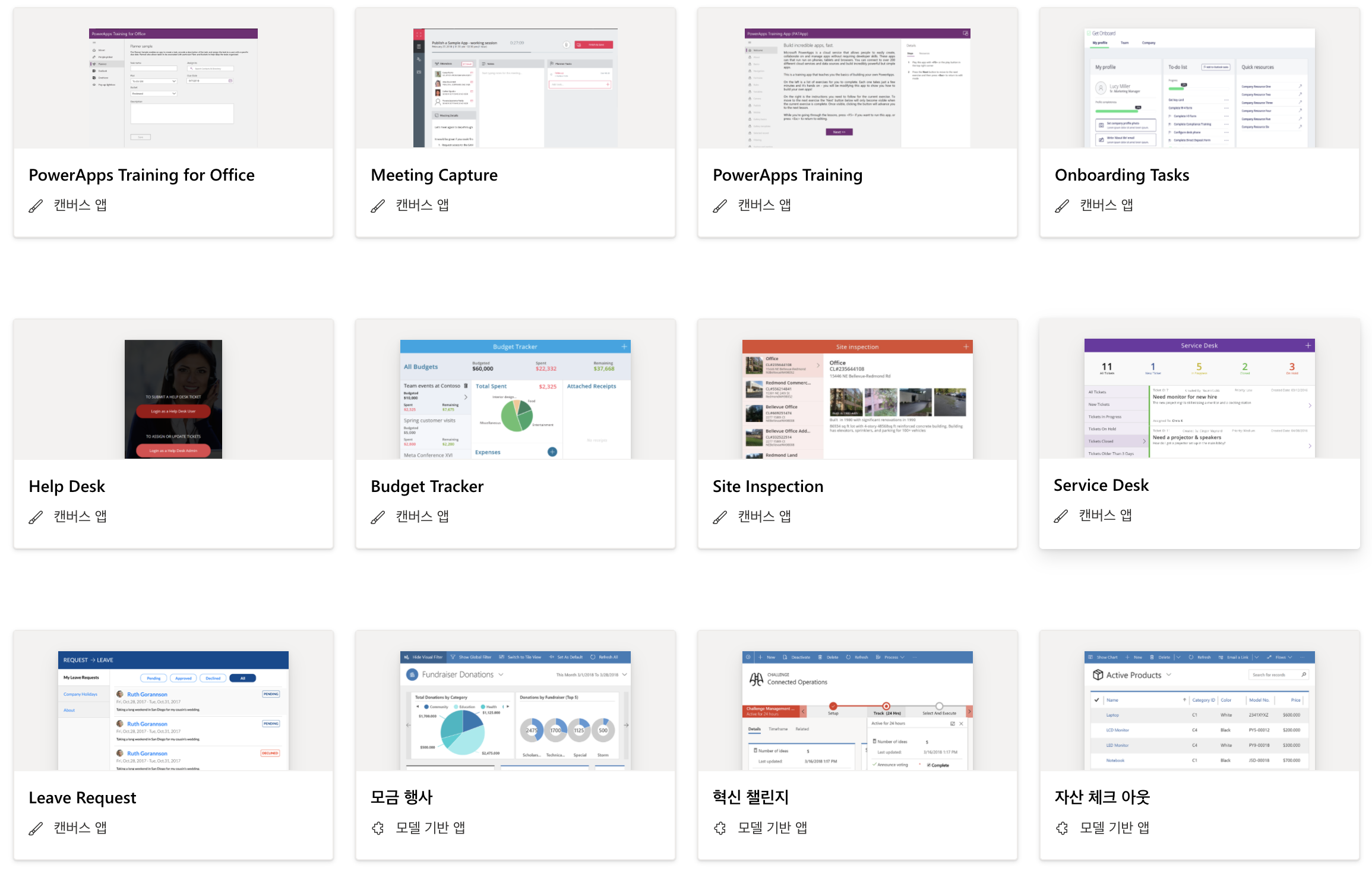
그리고 참고 할수 있는 레퍼런스 강좌도 많았다.
Appsource – Consulting services
PowerBI consulting services, dynamics consulting services, assessment, briefing, consulting services implementation
appsource.microsoft.com
사실 템플릿을 사용한다는 것은 어느정도의 커스터마이즈에 제약이 있기 때문에 Power App이 얼만큼의 사용자화를 지원하는지 알기 위해
빈 프로젝트로 시작 하였다.
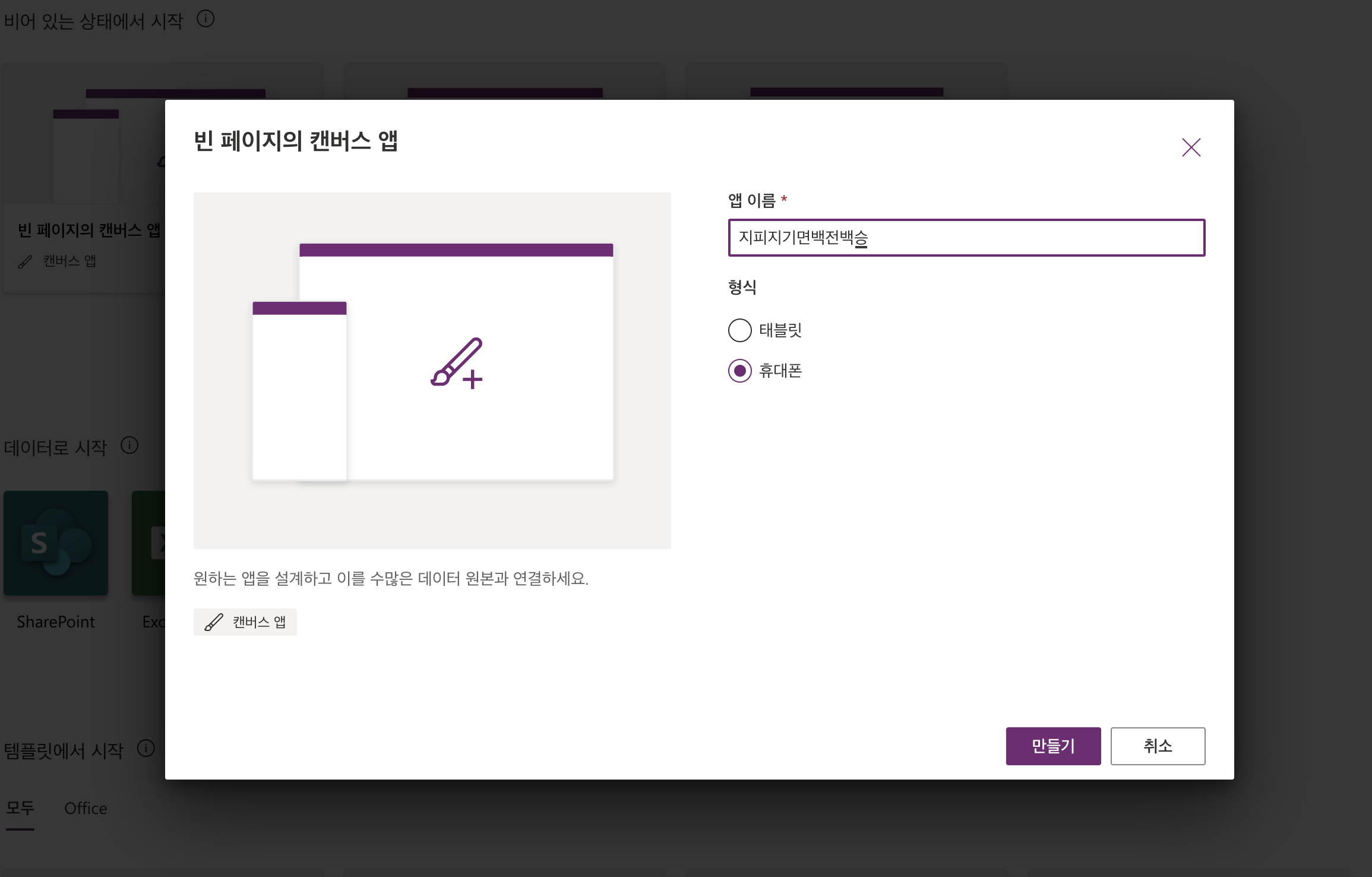
빈 프로젝트 첫 화면
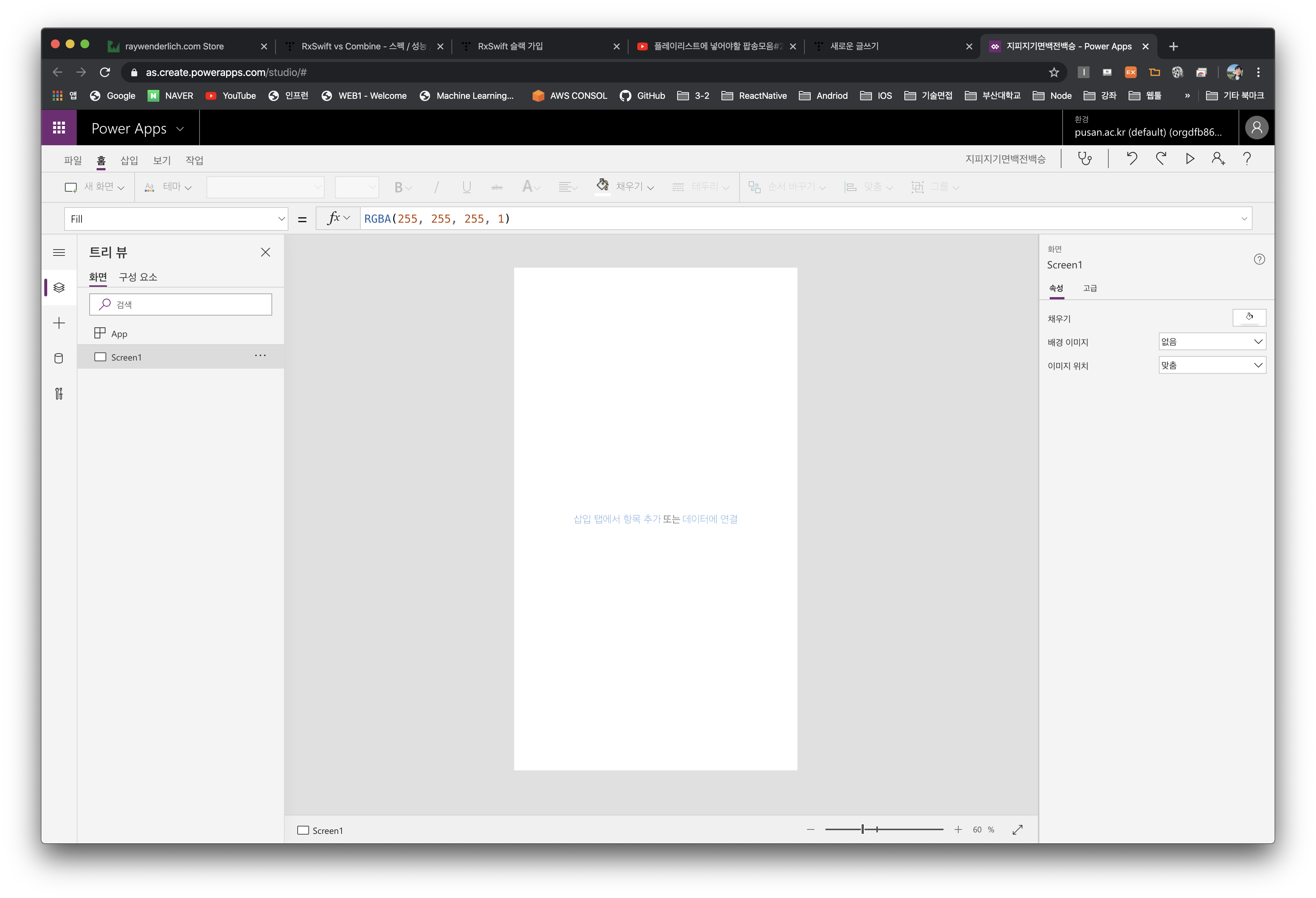
깔끔하다. 나는 그냥 버튼 하나 만들고 뷰를 이동하는 것 만 만들어 보겠다.
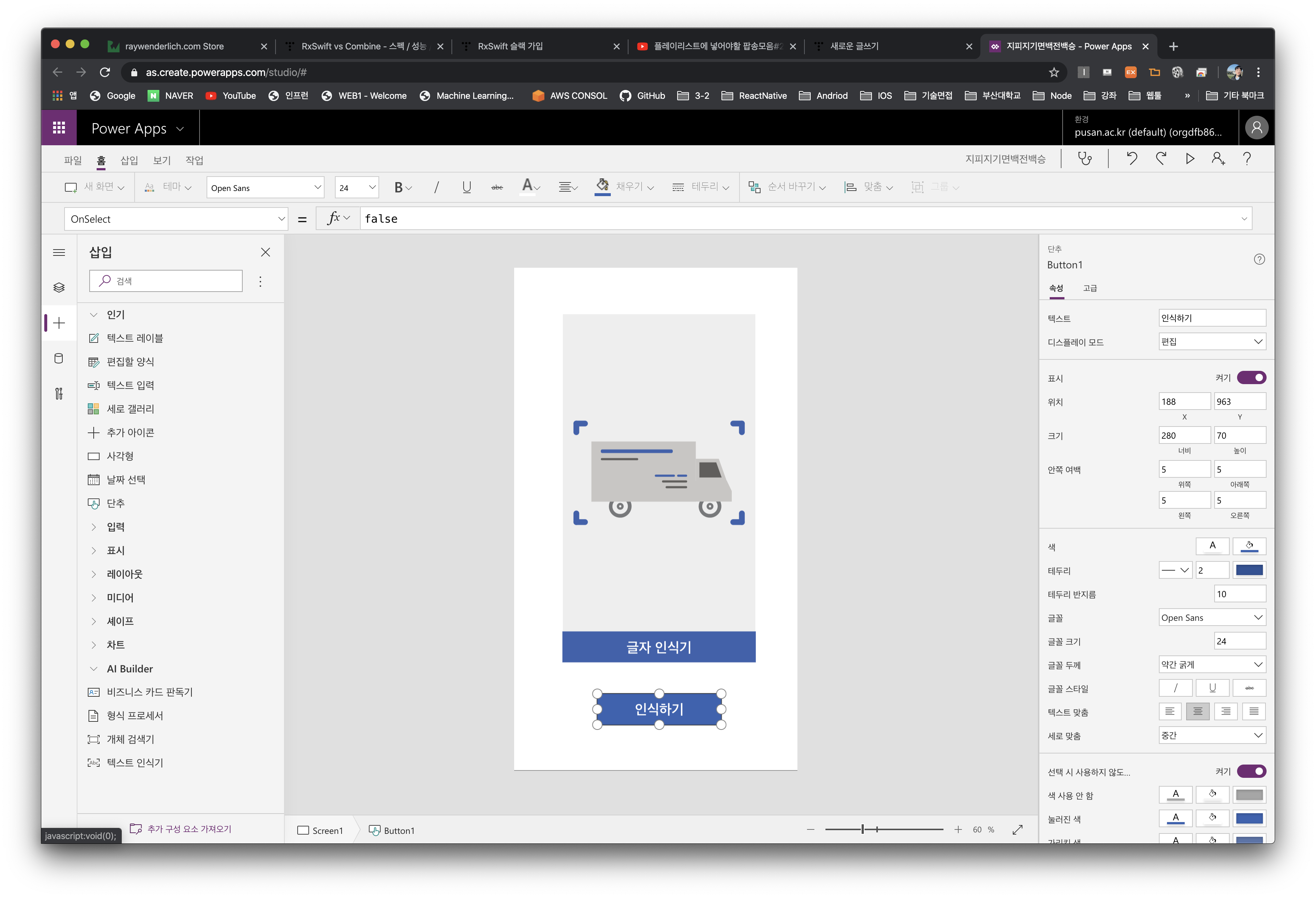
각 위젯들은 간단한 속성(사이즈, 컬러, 이미지) 부터 고급속성(onChange, onSelect) 를 설정 해줄 수 있다.
새로운 화면을 만들어 보자
새로운 화면은 왼쪽 상단의 삽입 탭을 통해 만들 수 있다.
앱에서 가장 많이 쓰이는 리스트뷰인 '목록' 템플릿을 사용해 보았다.
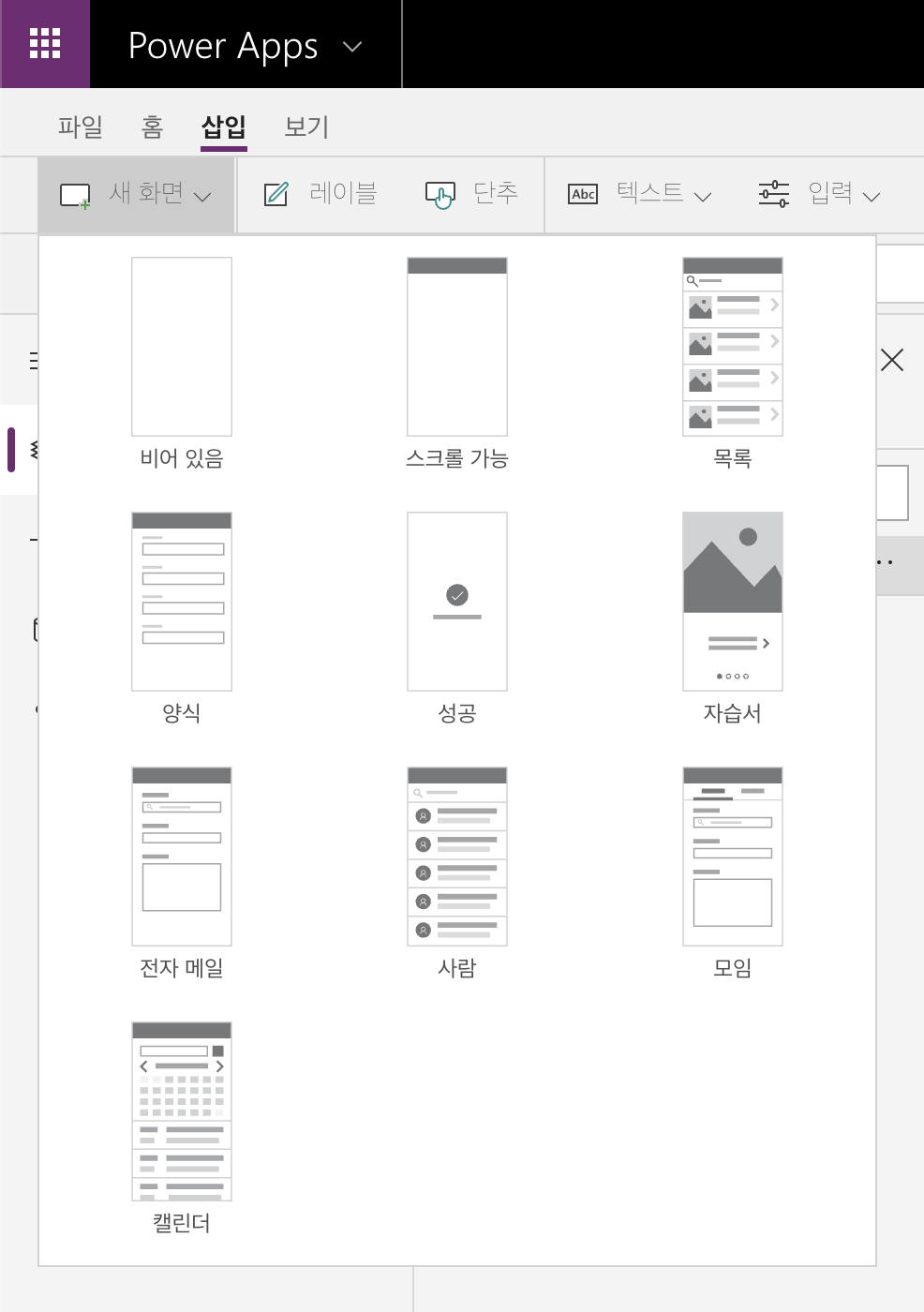
두개의 뷰가 생성되었다.
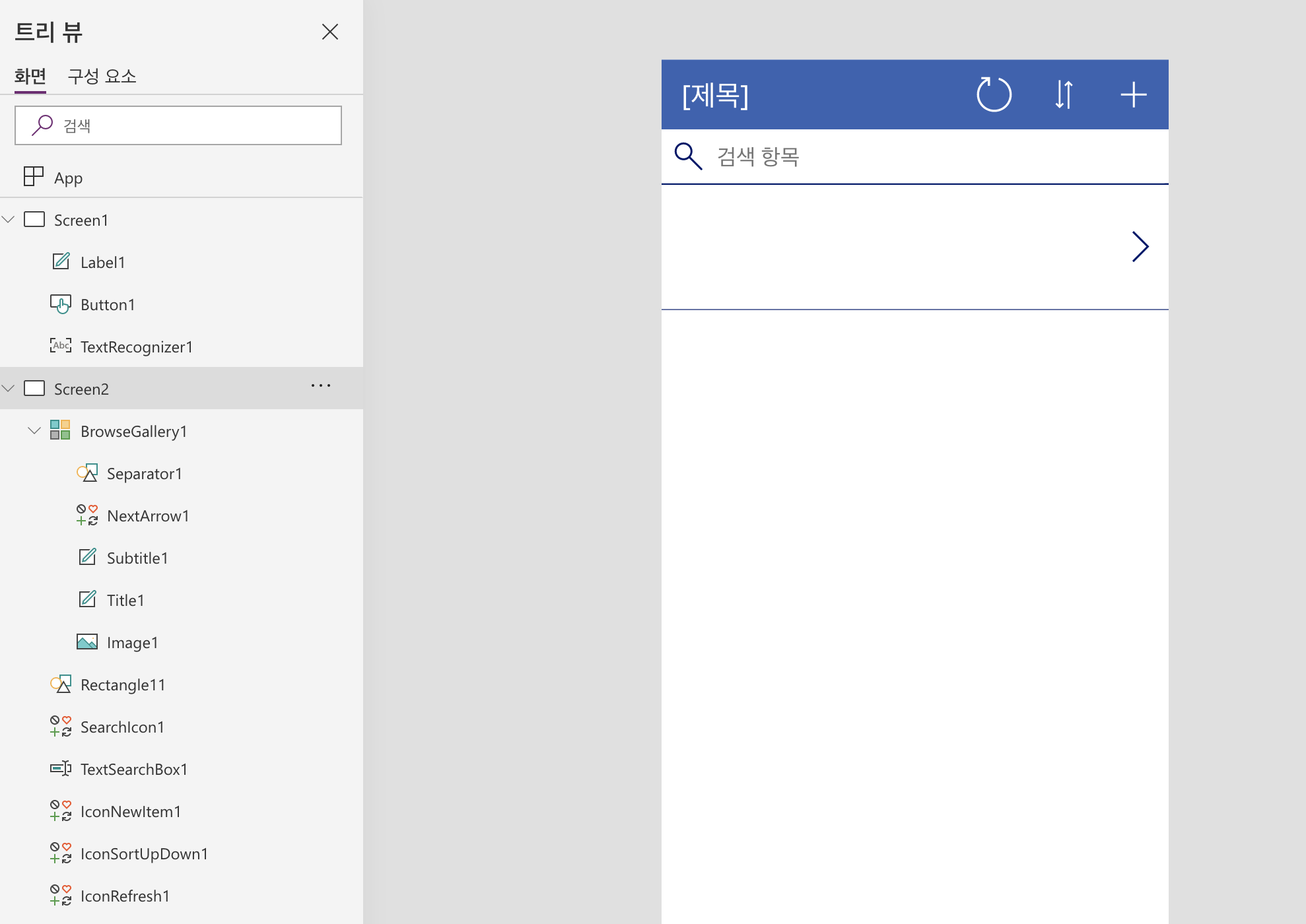
그럼 이제 Screen1 에서 Screen2 로는 어떻게 넘어갈 수 있을까?
PowerApp 도 저수준의 코딩이 필요하다고 알고있는데 도데체 어디에 코딩을 하는거지 싶었다.
1. 버튼을 클릭해 '고급'에서 onSelect를 true 로 바꿔준다.
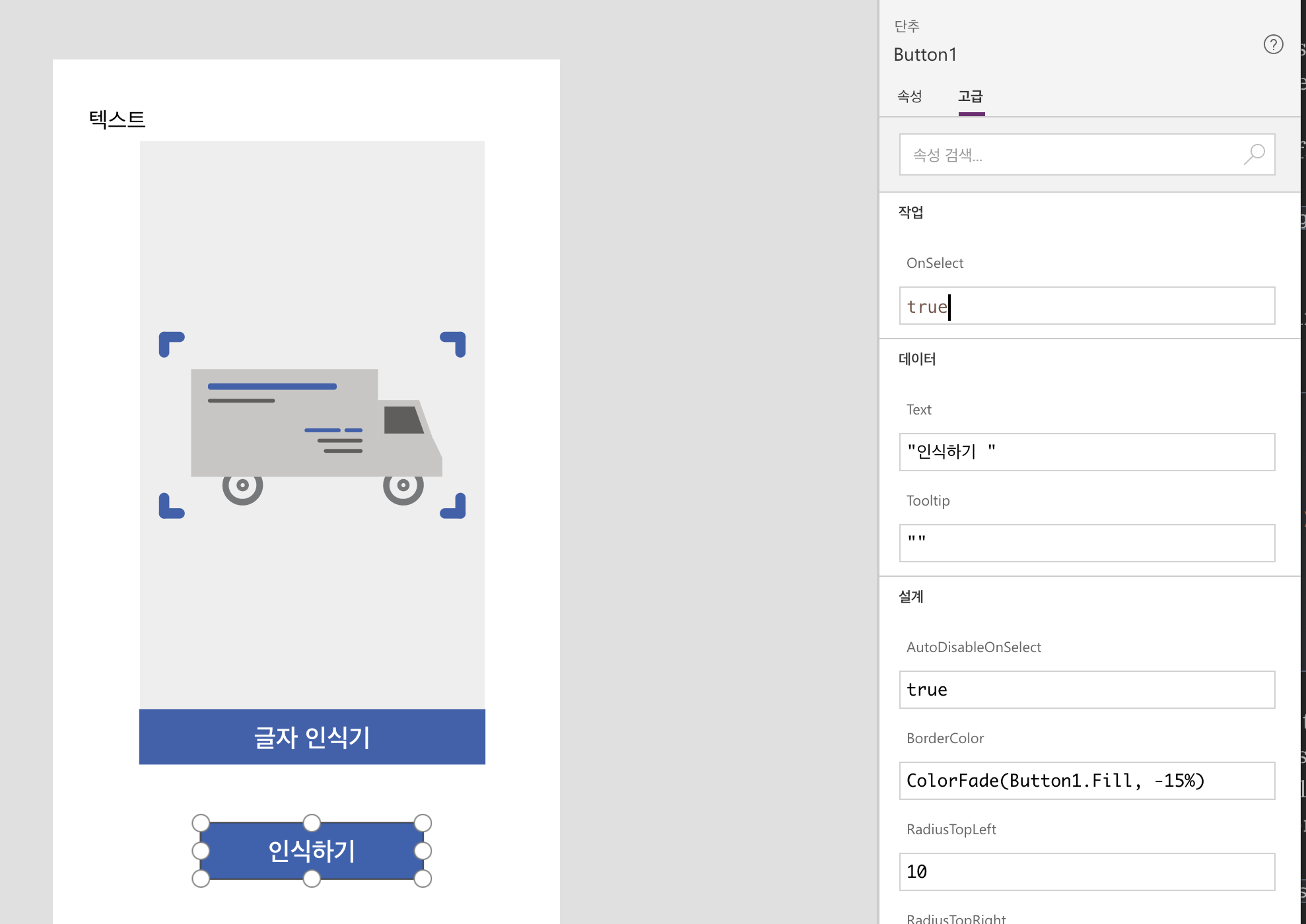
2. 그리고 왼쪽 상단의 DisplayMode(안건들이면 이렇게 되있음) 을 onSelect 로 바꿔준다
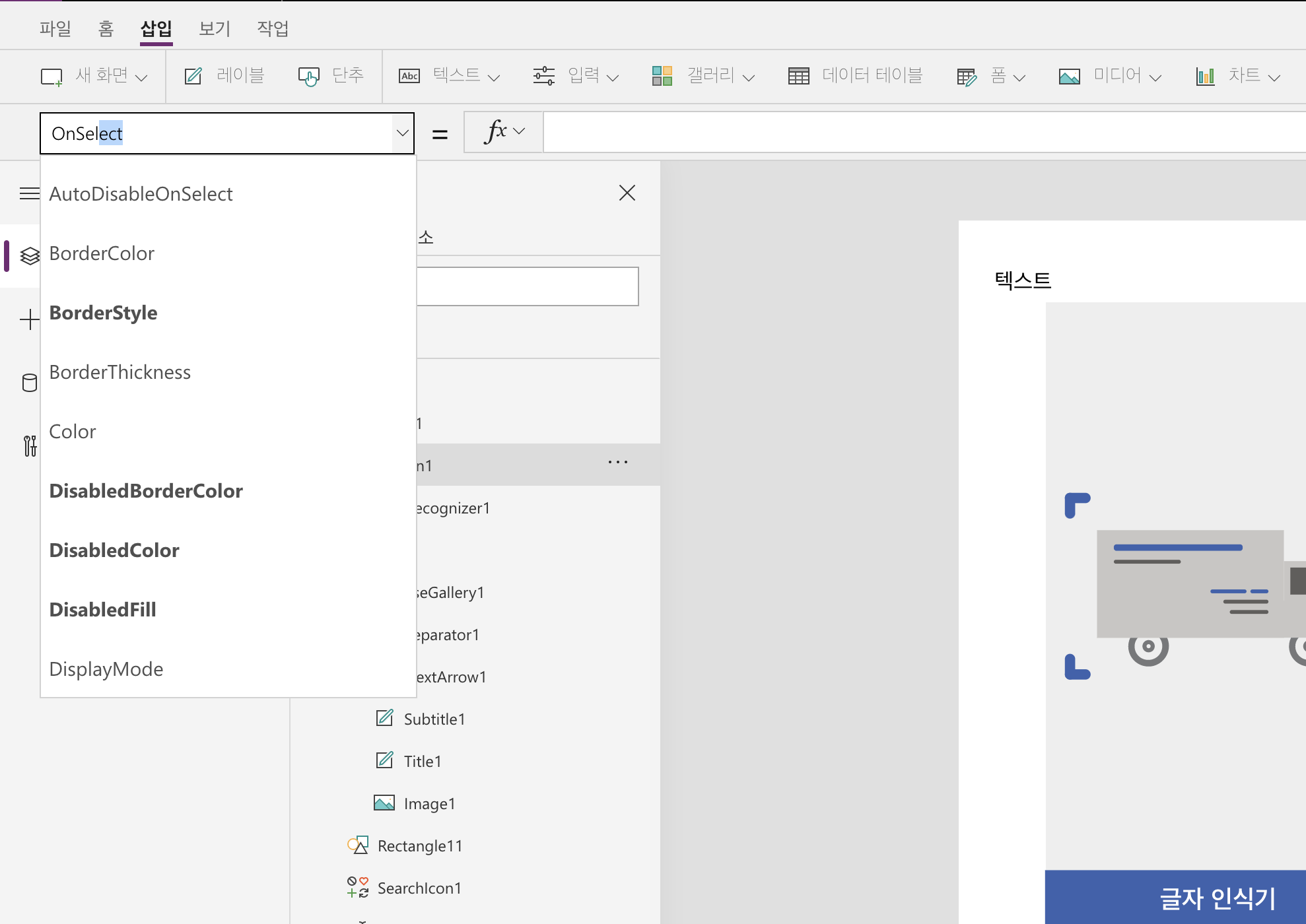
3. 오른쪽 함수창에 Navigate(스크린 이름) 을 입력한다. (엑셀의 함수식 입력하는 것과 비슷하다.)
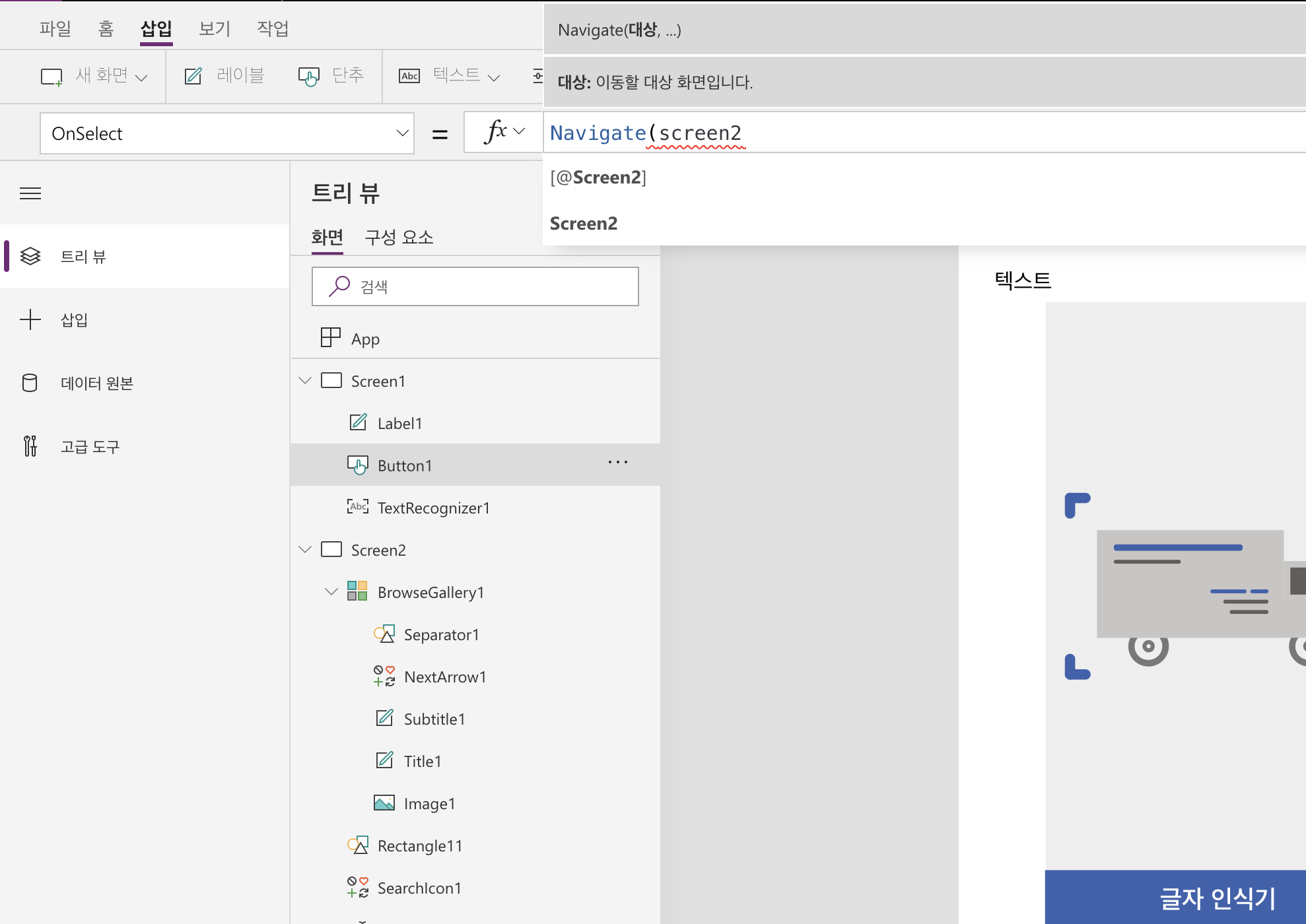
심지어 전환 효과도 줄수있다...'
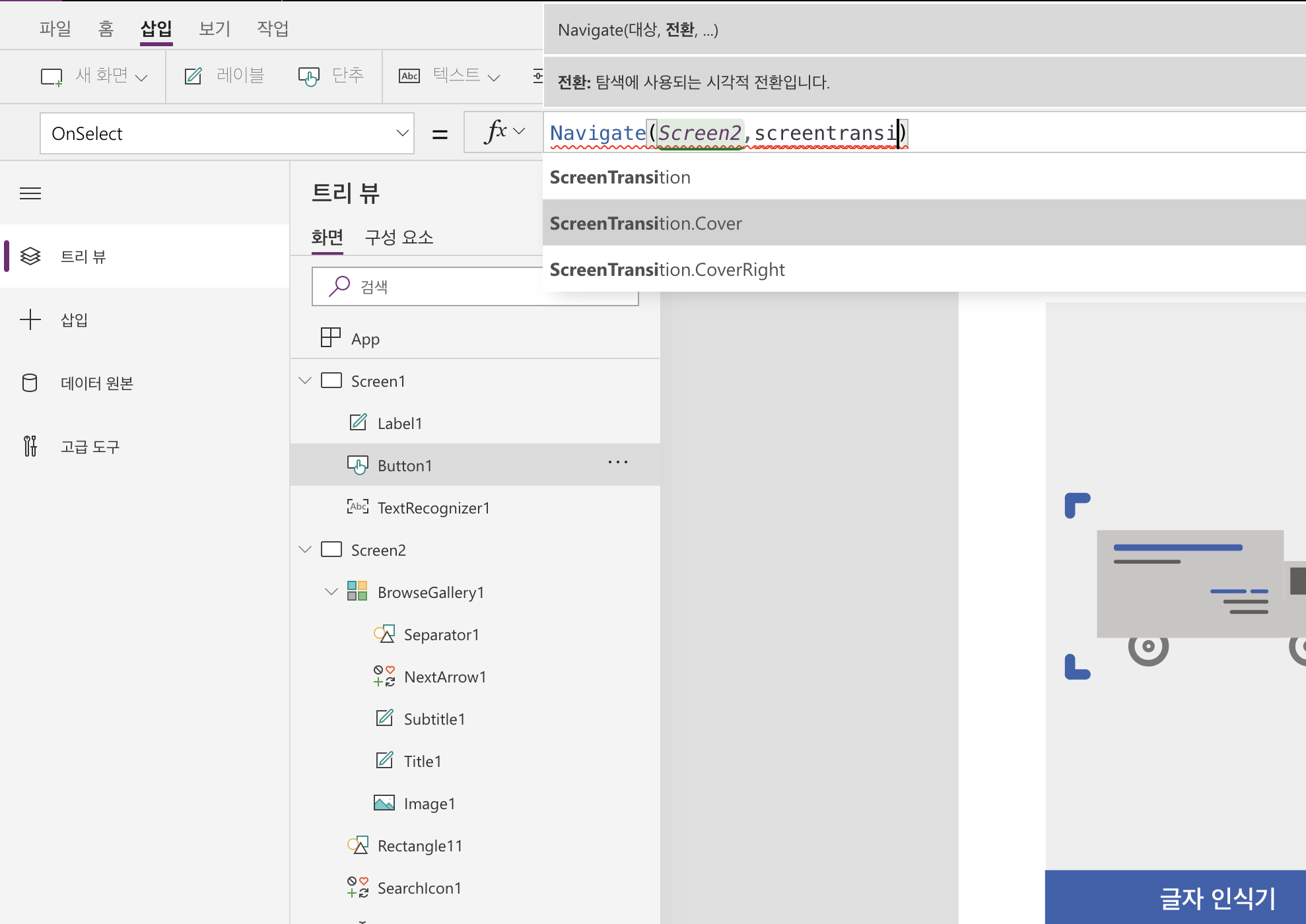
한번 실행 해 보면(실행은 오른쪽 상단의 재생 버튼을 누르면 된다.)

이런식으로 화면 이동이 가능하다.
이걸 export 하면 어떻게 프로젝트가 구성되있을지 궁금했다.
저장을 한 뒤 앱 목록에서 상단 메뉴의 중간에 있는 '내보내기'를 누르면 된다.
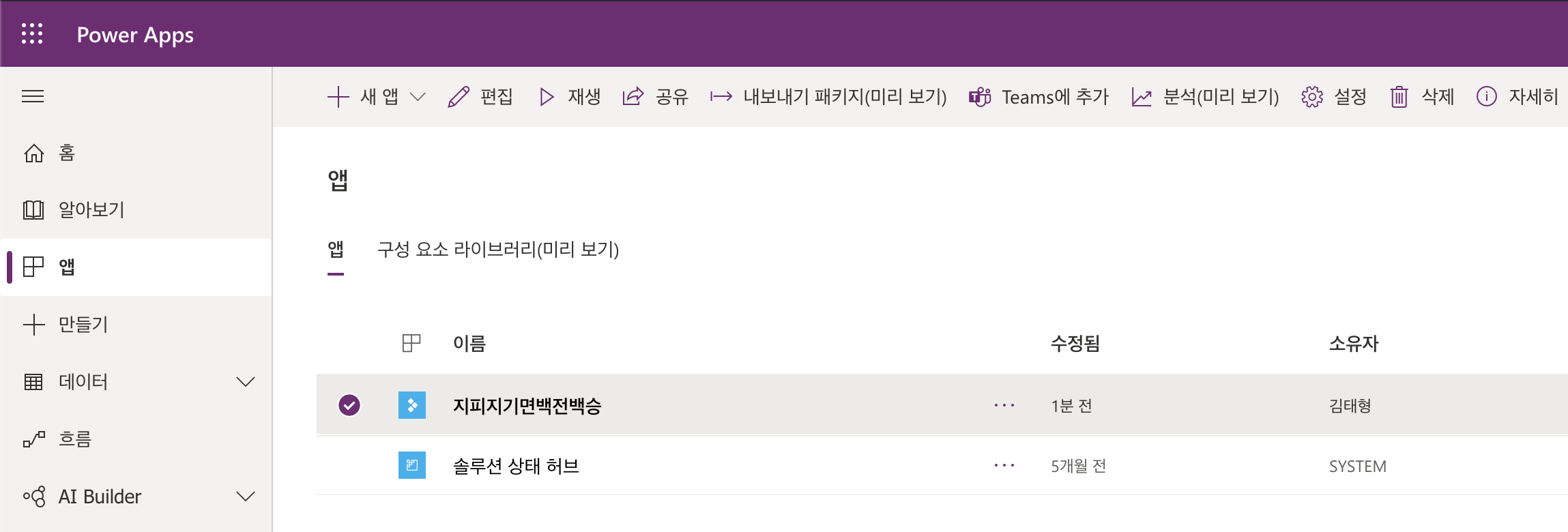
근데 왠열

리액트 네이티브나 플러터같은 하이브리드앱 처럼 export 를 진행하면 각각 OS 에 맞는 프로젝트가 생성될 줄 알았는데 이렇게 프로젝트 파일이 다운로드 된다.
웹앱인가....?
Power Apps
apps.powerapps.com
결론
파워 포인트나 워드, 엑셀과 비슷한 인터페이스를 사용해 기능을 찾거나 사용하는데 좀 더 쉬웠던 것 같다.
그리고 따로 자료를 찾아보거나 공부를 하지 않고도 단순한 앱을 만들 수 있는거 같다.
앱인벤터를 사용해 보지않아 어떤 부분이 기존에 있던 앱 개발 서비스와 다른지는 잘 모르겠지만
MS가 개발하고 있다는 것 만으로 충분한 차별점이 되는 것 같다.
언젠가는 단순한 프론트 작업은 이런 서비스 들이나 인공지능이 대체를 하게 될 것 같다.
그런 와중에 내가 할 수 있는 것은 단순한 기능 공장이 아닌 컴퓨터 공학을 전공하는 학생으로써 소프트웨어의 요구사항 분석부터 디자인, 테스팅, CI/CD 유지 보수등등 소프트웨어의 생명주기 전체를 다룰 수 있는 능력을 길러야 겠다는 생각이 든다.
(그치만,, 앱개발이 재밌는걸,,,)
끗.
'기능 공장'에서 일하고 있다는 12가지 신호
(번역글) | 지난 2년간 두어 개의 컨퍼런스에서 '기능 공장' 이라는 단어를 사용해 왔다. 이 단어를 처음 사용하게 되었던 것은 소프트웨어 개발자인 친구가 자신이 "그냥 공장에 앉아서, 하찮은 기능들을 뱉어내고, 라인에 올려보낸다"고 불평해서였다. 당신이 '기능 공장'에서 일하고 있는지는 어떻게 알 수 있을까? 1. 측정 도구 없음: 팀에서 자신들이 한 일의 영향도를
brunch.co.kr